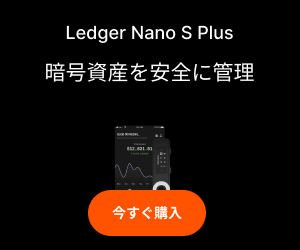こんにちは。
ERUMINAです。
こんな疑問にお答えしていきます!
この記事はこんな人におすすめ!
- Discordを初めて使う人
- BCGに参入したい人
- 楽しくコミュニケーションをとりたい人
近頃「Discordを初めて触る!」という方が増えています。Discordに慣れて様々なプロジェクトを楽しんでいきましょう!
2022/05/25に「ERUMINA GAMING GROUP」が開設しました。Discordのチャンネルもあるので、読み終わったら遊びに来てくださいね!(^^)!

コミュニケーション系機能

コミュニケーションをとる際に必要な機能をご紹介します。
メンション
メンションというのはメールや郵便でいう「宛名」です。
Discordのグループには数百人いることがほとんど。その中で特定の人に対してメッセージを送りたいときに使います。
使い方は簡単。
「@相手の名前」
と入力するだけ!
途中まで入れると予測で一覧が出てきます。
送りたい人をクリックしたあとメッセージを送りましょう!

返信
他の人が送ってきたメッセージに対して返信をしたいときに使います。
返信したいメッセージを右クリックするとメニューが表示されます。(スマホの場合は長押し)

返信をクリックすると以下のように「返信中」という文字が出るので、メッセージを送信しましょう!

リアクション
リアクションは自分の感情を表したいときに使います。既読の代わりに使うこともありますよ(‘ω’)ノ
リアクションしたいメッセージを右クリックするとメニューが表示されます。(スマホの場合は長押し)
「リアクションを付ける」をクリックすると一覧が表示されるので、好きなスタンプを押してみましょう!

スレッド
スレッドというのは個別のチャットルームのことです。サーバーの参加人数が多いと、目的ごとにチャットを分けることがよくあります。
Discord右上の#を押してみましょう。(スマホの場合は右スワイプで出てきます)

参加したいスレッドを選択すると、個別のチャット欄が出てくるのでそこで会話しましょう!

チケット
チケットは管理者に個別で問い合わせたいときに使用します。「Email」や「ウォレットアドレス」を送る必要がある場合はこちらを使用しましょう!
今回は「お問い合わせボタン」を押します。下に 「#部屋名」が出てくるので押します。

自分と権限がある人のみが見れるチャットが出来上がるので、いつも通りメッセージを送りましょう!

一通り会話が終わったら、一番上にある「赤のCloseボタン」を押してください。あとは管理者側でチケットを終了します。
もし、間違ってチケットを作成してしまった場合は、「青のCloseボタン」を押して各自でチケットを終了してください(‘ω’)ノ

招待
自分がいるグループに友達を招待したいときに使います。
左上のVをクリックしましょう。(スマホの場合は左スワイプした後に出てくる…をタップ)

「友達を招待」をクリックします。

招待リンクには期限があるので、無期限に設定します。「招待リンクを編集」を押しましょう。

初期が7日になっているので「期限なし」に設定します。

新しいリンクを生成しましょう。

この画面に来たらコピーを押して、招待したい友達に送ります!Discordに友達がいる場合は検索して「招待」を押しても問題ないです(‘ω’)ノ

友達を5人招待すると称号がつくので招待してみましょう^^
招待する人がいない!という方は次もご覧ください。
プロフィールを編集する
いわゆる自己紹介機能です。
自分のアイコンクリック時にプロフィールが見えるのですが、ここに自己紹介が表示されます。

結構見られることが多いので、自分の趣味や参加プロジェクトを書くとよいですね(*^^*)
Discord左下から歯車アイコンを探してタップしましょう。(スマホの場合は左スワイプで出てきます)

ユーザープロフィールの自己紹介欄に好きなように記入しましょう!ここにEGGの招待コードを入れると、見た人を招待できるかも|д゚)

編集が終わったら「変更を保存する」ボタンを押して完了です。

情報検索系機能

続いては仮想通貨をやる上で必須!情報検索系の機能の紹介です。
他の人に質問する前に、まずはこちらで検索してみましょう!
ピン止め
重要情報が流れないように固定されているものになります。
Discord右上の📌を押してみましょう。(スマホの場合は右スワイプで出てきます)

ピンを押すと、そのチャンネルにある重要メッセージが表示されます。スレッドごとにピン止めされることもあるので、こまめにピン止めをチェックしましょう。

ログ検索
過去の会話を探すことができます。気になることがある場合、単語をここで検索します。
Discord右上の検索を押してみましょう。(スマホの場合は右スワイプで出てきます)

単語を入力し検索するとこのように出てきます。メッセージを押すことで実際に会話している部分に飛ぶことも可能です。

イベント
Discord右上の〇件のイベントを押してみましょう。(スマホの場合は左スワイプで出てきます)

イベント一覧が表示されます。質問コーナーや、何かを貰えるイベントがあったりするので、こちらも表示されていたら確認しましょう!(^^)!

ロール
ロールというのはDiscordチャンネル内での役割(称号)になります。
特定のロールが付いていないと見れないチャンネルもあります。「他の人が話してるけど、探してもチャンネルが見つからない……。」という場合は一度ロールを確認してみましょう。
確認方法1
Discord右側から自分のアイコンを探してタップしましょう。(スマホの場合は右スワイプで出てきます)

赤枠部分についているのがロールになります。

確認方法2
確認方法1だと人数が多い場合、かなり大変です。
そんな時は検索で自分を検索してみましょう。
検索欄をタップすると「from:」というのが出てくるのでクリックします。

名前を入れると自分が発言している部分が表示されます。あとは自分のアイコンをタップして確認してください。

セキュリティ対策

仮想通貨界隈は詐欺がかなり多いです。身を守るためにも設定しておきましょう。
二段階認証
必須ではないですが、セキュリティを高めるためにお勧めです。
二段階認証をしないと入れないサーバーもあるので、必要になったら設定しましょう。
Discord左下から歯車アイコンを探してタップしましょう。(スマホの場合は左スワイプで出てきます)

「マイアカウント」の二段階認証欄から認証を行います。スマートフォンのアプリが必要になるので、案内に沿って認証しましょう。

DMオフ(参加サーバー内)
ダイレクトメールを使った詐欺が多くなっています。サーバーに入ったらまずはDMをオフにしましょう。
左上のVをクリックしましょう。(スマホの場合は左スワイプした後に出てくる…をタップ)

プライバシー設定をクリックします。
スマホの場合は「ダイレクトメッセージを許可」をオフにして完了です。

✅を左側にもってきて完了を押したら終了です。
DMオフ設定
こちらはサーバーごとではなく、自分のディスコード設定を変更します。
これから先DMが必要ない場合はこちらで設定してください。
Discord左下から歯車アイコンを探してタップしましょう。(スマホの場合は左スワイプで出てきます)

「プライバシー・安全」の「ダイレクトメッセージを許可」をオフにして完了です。


まとめ
いかがでしたでしょうか?
Discordには重要な情報が溢れています!
Discordを使いこなして、楽しみながら情報を得ていきましょう!
他にも初心者向け講座などを行っていきます。よかったらEGGにも参加してみてくださいね!(^^)!